Do you need to reset your computer system?
Resetting is different from simply refreshing or restoring a computer system. Resetting means reinstalling Windows but during the process, you delete your personal settings, apps (unless the apps originated with the computer), and files (unless you choose to keep them). Refreshing and restoring your computer doesn’t require deleting these things, the latter of which is a scary idea. You, however, will likely need or want to reset your computer system using Windows 10 if, for example, any of the below are present:
- Your computer system often freezes, runs slow, or otherwise acts funny and trouble-shooting the cause will take hours or more.
- You haven’t installed an app, driver, or an update recently, and the computer doesn’t work well.
- You simply want to restart using a clean slate and don’t want to conduct a cumbersome old-fashioned install typical of Windows 8 and previous versions.
- You want to resell, trade, or dispose of your computer or computer system.
Resetting your computer system using Windows 10 is a relatively short process that has been considerably refined since Windows 8. Resetting doesn’t require a product key or any other installation tools and amounts to a few basic steps.
Step-By-Step Process to Reset Windows 10
Before resetting your computer system using Windows 10, you want to make sure you have backed up your system. As a reminder, you will lose most––if not all––of your personal settings, files, apps, and drivers when you reset your computer. Once you decide that resetting is what you want to do, you have to decide which of the three basic methods is appropriate for you:
- Reset using Settings. Use this option if you can access Settings from the menu.
- Reset from the Sign-On Screen. Use this option if you cannot access Settings. It’s also the way to reset using what’s commonly referred to as the Safe Mode.
- Reset from a Blank Screen. Use this option if the first two are not options.
Reset Using Settings
- Select the Start button
 in the menu.
in the menu. - Select Settings
 > Update & Security
> Update & Security > Recovery
> Recovery  .
. - Click on Open Recovery settings.
- From the Recover page and under Reset this PC, select Get started.
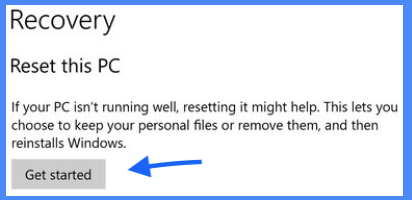
- You then have three options from which to choose:
- Keep my files > Change settings > Preinstalled apps On. This option reinstalls Windows 10 and allows you to keep personal files while removing settings, apps, and drivers you installed and restoring apps installed by the manufacturer. If you choose this option, you will be prompted on the Next screen on what personal files to keep.
- Keep my files > Change settings > Preinstalled apps Off. This option reinstalls Windows 10 and allows you to keep your personal files while removing settings, drivers, or apps that either you or the manufacturer installed. If you choose this option, you will be prompted in the Next screen on what personal files to keep.
- Remove everything. Under this option, you can either (1) leave Data erasure On, which is best if you will dispose of or sell your computer; or (w) leave Data erasure Off, which is less secure but also takes less time.
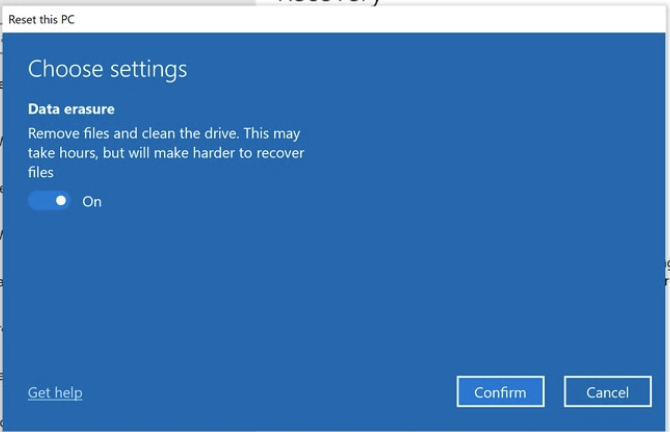
- Before you actually start the resetting process, you will be provided with an outline of what happens when you reset your system. If you agree, then click the Restore button. The process can take up to an hour. You know it’s finished once a license agreement appears and you are asked to agree to it.
Reset Using the Sign-On Screen
- Simultaneously press the Start button
 and the L key to render the sign-in screen.
and the L key to render the sign-in screen. - Simultaneously press the Shift key and Power button
 .
. - While still holding down on the Shift key, click Restart, which appears in the lower-righthand corner. The computer will restart in Windows Recovery Environment (WinRE), which is also referred to as Safe Mode
- A blue screen will appear giving you three options: (1) Continue; (2) Troubleshoot; and (3) Turn off your PC. Choose Troubleshoot.
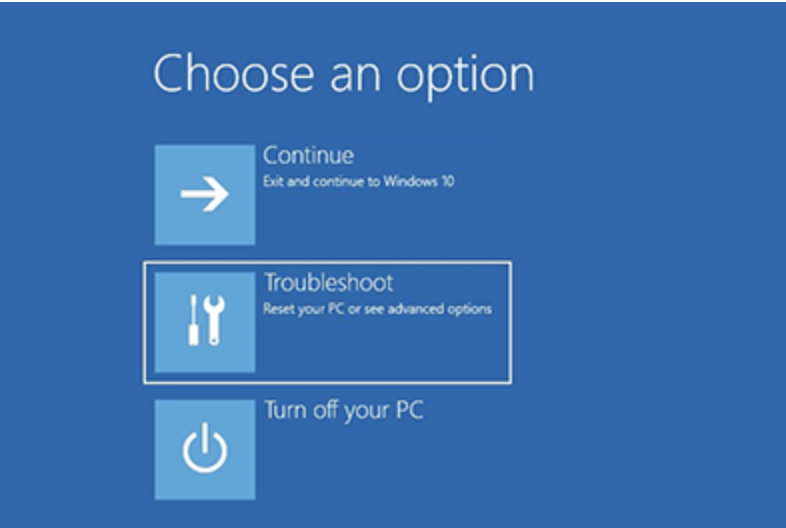
- From the Troubleshoot page, click on Reset this PC. The same Recovery page as mentioned above will appear. Choose Reset this PC.
- The Reset this PC page will appear. Choose one of the three same above-listed options on the Reset this PC page and then follow the same process.
Reset from a Blank Screen
- Confirm the computer is turned off.
- Turn on the computer by pressing the power button.
- As soon as it restarts, press the power button again to turn it off.
- Repeat steps 1-3.
- Restart the computer––it should start-up in the WinRE environment (Safe Mode).
- You can now follow the same steps under Reset from the Sign-on Screen.
A Windows 10 Alternative to Resetting
Windows 10 also allows you to refresh your computer system by using the Give your PC a fresh start option. This option is useful when you want a fresh start but do not want all the factory software installed. This process takes a lot less time, like 20 minutes or so, and is preferable when you want to “reset” using Windows 10 because the computer isn’t working well and you recently installed a new app.
Whatever your reason is for wanting to reset your computer system, it’s good to know you have options when using Windows 10.

