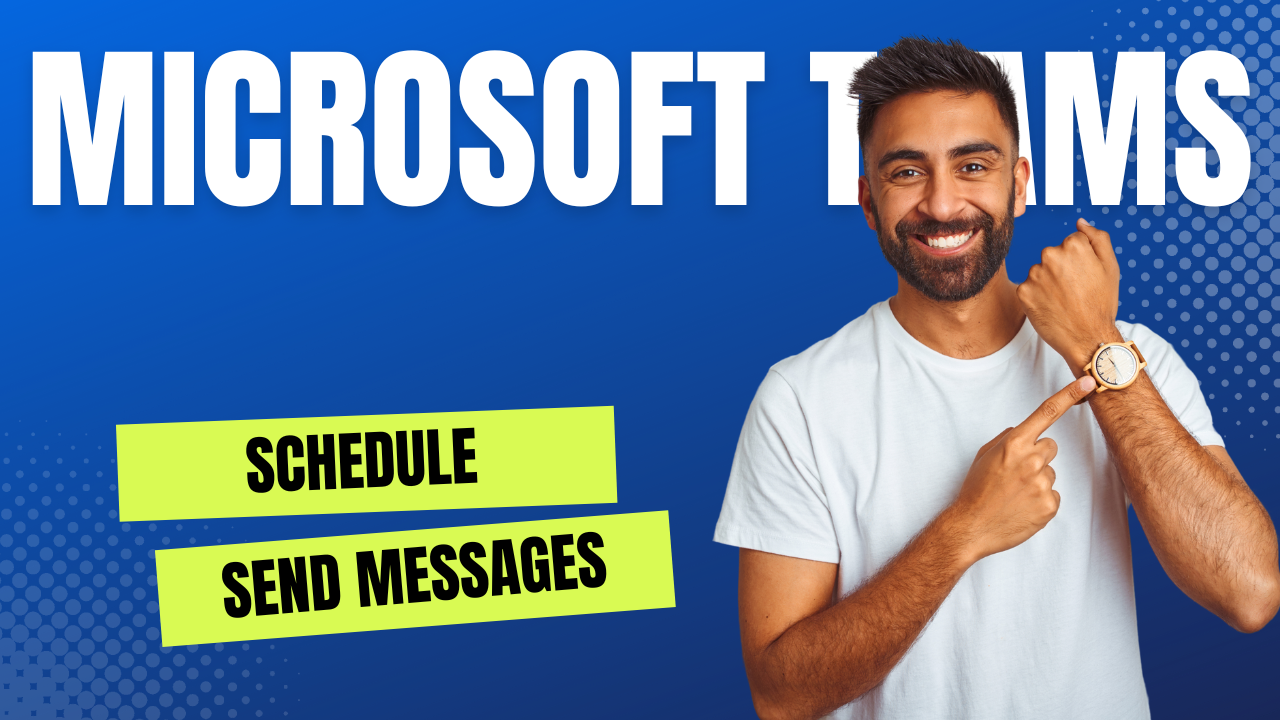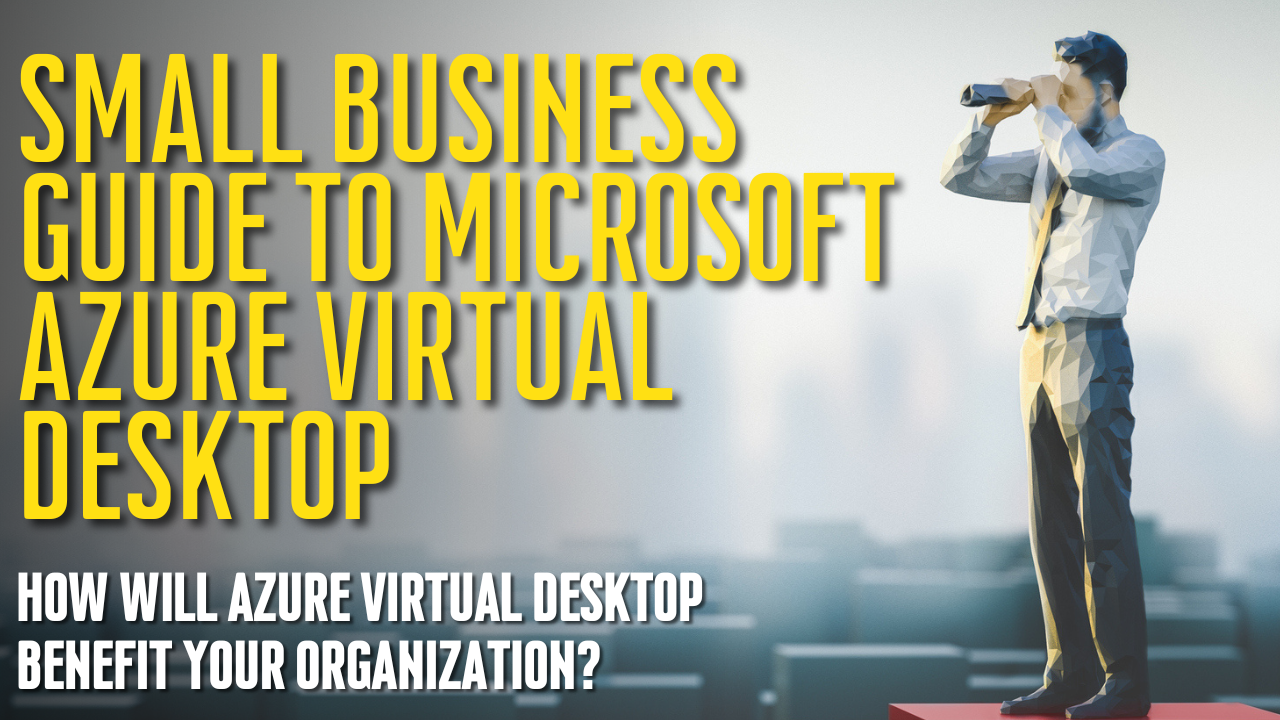Insert a PDF Into a Word Doc
Need to know how to add a PDF to a Word document? Head here and learn two tried-and-true techniques for seamlessly adding PDFs to any Microsoft Word doc.

Have you ever needed to insert a PDF file into a Word document?
Let’s say you’ve found a relevant chart or graph in a PDF file that you’d like to insert into a report you’re writing in Microsoft Word as a static image. Or, let’s say you want to insert an entire PDF file into a Word document as a linked object.
Below, we’ll explain just how to do both of these tasks using your Windows computer and the following versions of Word:
- Word 2010
- Word 2013
- Word 2016
- Word 2019
- Word for Office 365
Before we explain these procedures, however, let’s explain what a PDF file is.
What Is a PDF file?
A PDF file is a type of file. PDF stands for portable document format. This format allows you to view a document of text, graphics, or both in a layout that appears as if it’s a printed document. Users can view PDF files on a computer or portable device, print them, or send them electronically.
How do you insert a PDF file into Word as a static image?
To insert a PDF as a static image (that is not expandable or clickable as an object or icon), you’ll first need to convert the PDF to a JPG file. Once you’ve done this, make sure you save the JPG in an easy-to-find location. The following process works best on older versions of Microsoft Word.
1. Open Microsoft Word.
2. Put your cursor in the exact place you want the PDF image to go.
3. Click “Insert” in the menu at the top of Word.
4. Click “Picture.”
5. Within the “Insert Picture” dialog box, find the JPG version of the PDF image you want to insert.
6. Click “Insert,” and the image will be inserted where you last had your cursor.
How do you insert a PDF file into Word as a linked object?
You may want to insert a link to a full PDF file in your Word document. This will result in the first page of the PDF being displayed as a preview. If the preview is clicked, it will bring the user to the full document.
1. Open Microsoft Word.
2. Put your cursor in the exact place you want the PDF file to go.
3. Click “Insert” in the menu at the top of Word.
4. Click “Text.”
5. Click “Object.”
6. Within the dialog box that appears, click “Create From File”
7. Select “Browse” and navigate to the PDF you’d like to insert.
8. Click “Link to File.”
There are other techniques for inserting PDF files into Word documents as well. If the above techniques do not work with your unique device or your specific version of Word, talk to your managed service provider to see how you should go about this procedure.